Check how to add the venue of your event from dashboard correctly without getting rejected
Every event planner knows that where they choose to host a meeting or conference is every bit as important as the event itself.
Location is an important concern because it can influence who attends your event (attendees and speakers). So putting up a right venue while adding your event is most important as your attendees are dependent on that information.
Therefore on 10times, we make sure no wrong venue details are posted, along with its address and location.
Put accurate Venue name: Since there are lot of venues with the similar names available at a certain place, make sure to add a correct name from the drop down menu. Approval also depends on the right venue or location entered. The right venue helps the visitors to find the location in maps so that they can plan their time of visit accordingly. Thus, always keep the venue as accurate in the dashboard along with its correct address.
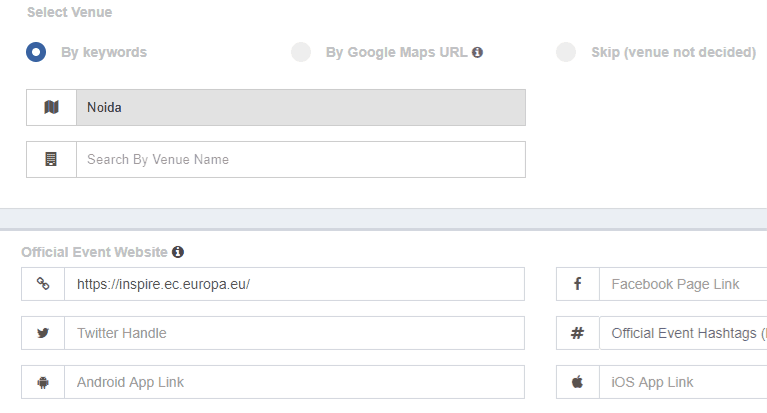
Cross check the address: Do cross check the full address before entering any venue from the Google or its official website. The visitors follows the location address to reach your Event destination, thus a small address change may create a big confusion and loss of trust.
Check the correct city: While entering the venue, do check the correct city entered from the drop down from the Keywords tab. Sometimes the same venue are available in different cities. Thus, the city needs to entered correctly.
Use Google URL: In case you cannot find the venue from the drop down of the Keywords tab, add the Google Map URL to find the exact location.
One can also select "Skip" in case the venue is not decided yet or not updated on the website. Make sure your venue is registered on Google maps.
Venue updated on the website: Most importantly, do not miss to update the correct venue in your website before adding on dashboard. The Event's city and country needs to be entered correctly as announced on the website. If an event is postponed/cancelled and its happening in a new city, make sure to update it on the website first and then add an event with the same city on dashboard. Mismatch information will lead to rejection of your event on our platform.
Please Note: In case you find any Venue which is not displaying correct address on our platform, please email to our team at login@10times.com. Our team will immediately make necessary corrections.
Was this article helpful?
That’s Great!
Thank you for your feedback
Sorry! We couldn't be helpful
Thank you for your feedback
Feedback sent
We appreciate your effort and will try to fix the article
